Ver1.2 Help
![]() 2000
2000
Ver1.2 Help
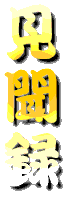
2000
最終更新日及びヘルプ作成日(2001/10)
| 見聞録2000で出来ること |
| ハードディスク内に保存されている写真、絵、音楽、音ファイルを様々な方法で見たり聞いたり気に入った物だけを一カ所に集める事が出来ます。元ファイルを変更する事はありません |
起動画面 (ブック)
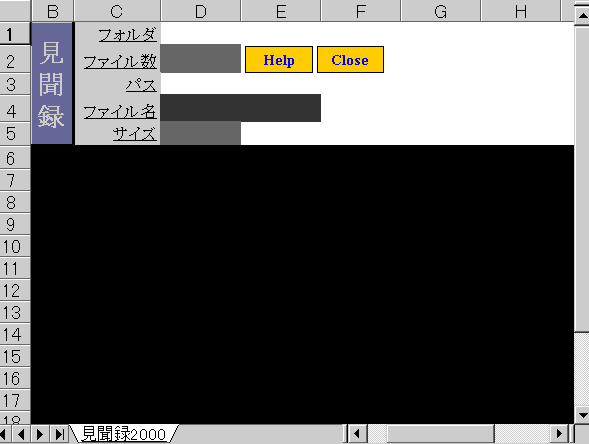
見聞録のロゴをクリックすると以下のユーザーフォームを表示します
起動画面 (ユーザーフォーム)
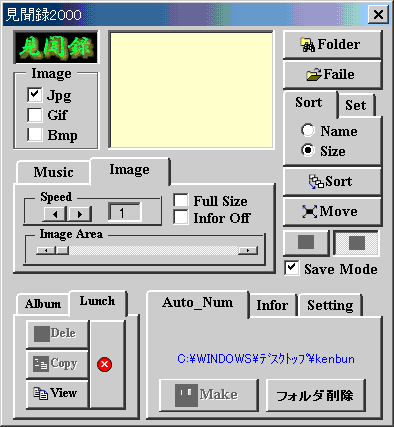
Save ModeをONにして音楽ファイルを操作している状態です(保存モード)
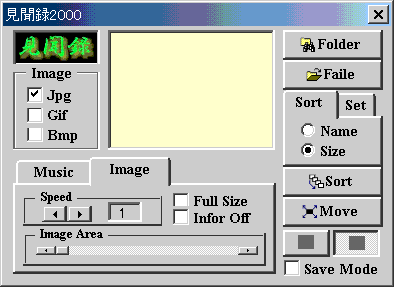
Save ModeをOFFにして画像ファイルを操作している状態です(表示モード)
| 起動画面内での解説 |
 |
|
Menu ![]() の使い方
の使い方
| ワークシートのB列にある縦に見聞録と書かれているロゴボタンをクリックしてフォームを表示させてください。 最初はファイルリストボックスにファイル名を表示させなくては何も出来ません。 ファイルリストボックスにファイルを表示させるには、フォルダを指定して そのフォルダ以下に存在する指定した種類のファイルを全て一覧させる方法と。 一個づつファイルを選択して表示させる方法の二通りの方法があります。 |
|
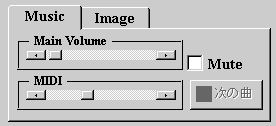 |
1音楽ファイルが聞きたいときはMusicタブ 画像ファイルが見たいときはImageタブをクリックして下さい 以下のようなファイルの種類が選択可能になります |
  |
2リストボックスに表示させたいファイルの種類を選択して下さい 音楽ファイルはMIdかWavのどちらかしか選択できません 画像ファイルは複数の種類が選択可能です |
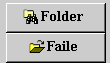 |
3(Folder)ボタンをクリックすると、フォルダ参照ダイアログが表示されます フォルダを選択して"OK"するとそのフォルダ以下のサブフォルダを含む全てのファイルから選択した種類のファイルが検索されリストボックスに一覧表示されます。 一度選択したフォルダパスは記憶され次回(Folder)ボタンをクリックしたとき、そのパスでフォルダ参照ダイアログが表示されます。 見聞録2000を終了するまで有効です。 (Faile)ボタンをクリックすると、ファイルの選択ダイアログが表示されます。 |
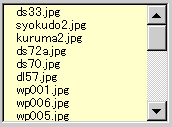 |
4リストが表示されますので各ファイル名をクリックして下さい。 音楽が聞こえたり、ワークシート上に画像が表示されます。 以上が基本的な使い方です。 |
見  各種画像を見る
各種画像を見る
| ファイルリストでファイル名を選択すると、その画像ファイルがワークシートに表示されます。 | |
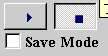 |
スライドショウ リストが表示されている状態でファイルの種類が画像の場合、左の(連続実行ボタン)をクリックするとファイルリスト一覧にあるファイルをスライドショウ(連続表示)して閲覧する事が出来ます。 |
 |
表示方法 (Speed)のボタンで連続表示時間を秒単位で設定することが出来ます。 (Full Size)にチェックを付けるとウインドウを画面一杯に拡大して画像を大きくして見ることが出来ます。 (Infor Off)にチェックを付けるとワークシートの情報部分を隠し画像の表示範囲を広げる事が出来ます。 実際の画像サイズを超えて画像を大きく表示することは出来ません。 (Image Areaのスライドバー)を操作すると無断階にウインドウを拡大、縮小する事が出来、画像サイズもそれに比例して連動します ゆっくり操作してください。 |
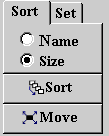 |
リストの並べ替え Sortの機能に関しては共通の機能を参照して下さい (Move)ボタンをクリックするとユーザーフォームが画像の表示を妨げないよう右上角に移動します。 |
聞 各種音楽を聞く
各種音楽を聞く
| ファイルリストのファイル名を選択すると、その音楽ファイルの演奏が開始します | |
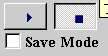 |
連続再生 リストが表示されている状態で左の(連続再生)ボタンをクリックするとファイルリスト一覧にあるファイルを連続再生して音楽を楽しむ事が出来ます。 右の(停止)ボタンで連続再生を停止します。 |
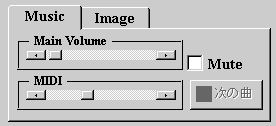 |
ボリューム調整 (MainVolume)で再生ボリュームを調整することが出来ます。 選択されている音の種類でMidi、Wavのボリューム調整する事も出来ます。 (Mute)のチェックを付けると消音します。 それらはWindowのボリュームコントロールと連動しています。 (次の曲ボタン)で現在選択されているファイルから次のファイルに切換て再生開始します。 |
録  共通の機能
共通の機能
| 共通の機能 | |
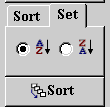 |
並べ替え (ファイルリスト)にファイル名が表示されているときはファイル名一覧をソートする事が出来ます (Name)(下の図)を選択すると、ファイル名を基準に並べ替えします |
|
|
移動 (Moveボタン)は、フォームを移動します 画像ファイル操作時はスクリーンの右上隅、音楽ファイル操作時はスクリーンの左下隅の邪魔にならない場所にフォームを移動します |
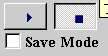 |
連続再生 (連続再生ボタン)をクリックすると画像ファイル操作時は画像ファイルをワークシート上で連続表示、音楽ファイル操作時は連続で音楽を聴くことが出来ます |
| 保存関連の機能 | |
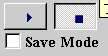 |
保存モード (Save Mode)のチェックを付けるとフォームのサイズを下に広げて様々な保存方法が選択出来るようになります |
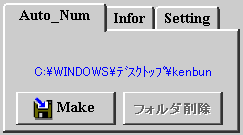 |
連番をつけて保存 ファイルに連番を付けてデスクトップのkenbunフォルダ内にCopyして保存しますリストにファイル名が表示されている時に、そのファイルに001から4桁の連番をつけ元ファイルが読取専用属性(CD-ROM等)の場合、読み取り専用属性を解除してコピー、保存します、元のファイルには影響しません (Makeボタン)をクリックするとリストボックスに表示されているファイルを全てデスクトップのkenbunフォルダ内にCopy保存されます フォルダが存在しないときは自動で作成されます 既に保存されているファイルが存在しているときは、最終の番号を自動判別してその次の番号から連続する4桁の番号で名前をつけて保存します (フォルダ削除ボタン)をクリックするとデスクトップ\kenbunフォルダ内にCopy保存されているファイルを全て削除します |
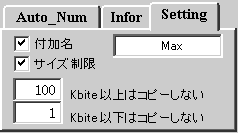 |
保存条件 (Settingタブ)では保存するファイルの条件を付けることが出来ます (付加名)にチェックをつけると4バイト(全角2文字、半角4文字)の文字を自由に連番の後に付けることが出来ます、例えば"旅行"と書き込んだ場合、0001旅行.jpgと言う名前から連番が振られます (サイズ制限)にチェックを付けると保存するファイルのファイルサイズに制限を付け、指定したファイルサイズ内のみを保存することが出来ます画像ファイルなどであまり小さな画像を振り落としたい場合等有効にお使い下さい |
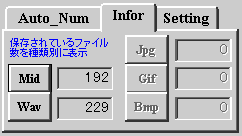 |
保存情報表示 (Inforタブ)では連番保存された保存状態をお知らせします (各ファイルの種類ボタン)を選択するとその種類のファイルが保存されているフォルダを開いてその状態を確認することが出来ます 保存ファイル削除 |
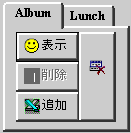 |
アルバムに保存する (ファイルリスト)がクリックされると音楽が聞こえたり、画像を見ることが出来たりしますが気に入ったファイルのみをアルバムに登録して保存する事が出来ます アルバムは見聞録2000.xlsと同じフォルダ内に終了時、album.iniファイルを作成してその中にファイルパスを書込しますので、実際にファイルがCopyや保存される訳ではありません ファイルを再生しているときにそのファイルが気に入ればそのつど(追加ボタン)を押しましょう、アルバム内にそのファイルのリンクが追加保存されていきます |
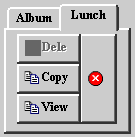 |
普通に保存する 気に入ったファイルのみをデスクトップ\ランチ\に保存する事が出来ます、実際にファイルをコピーして保存します、フォルダが無いときは自動作成されます 選択されているファイルがデスクトップ\ランチに登録保存されていなければ(Copyボタン)が使用可能になります、登録保存されていれば使用不可になりますが(Deleボタン)と(全削除ボタン)が使用可能になります (Deleボタン)をクリックすると現在表示されているファイルがデスクトップ\ランチ\に保存されているファイルが削除されます、全てのファイルが削除されるとランチフォルダも自動削除されます CD-ROM等読込専用属性ファイルをコピーすると読み取り専用属性を解除してコピーしますので、加工しやすい状態でファイルが保存されます 元のファイルには影響しません |
| フォームの(見聞録ロゴボタン)をクリックするとリストボックスに表示されているファイル名を全てクリアーします | |
(保存されているイメージ) |
All Rights Reserved, Copyright (c) 2001/10 F.Tohyama